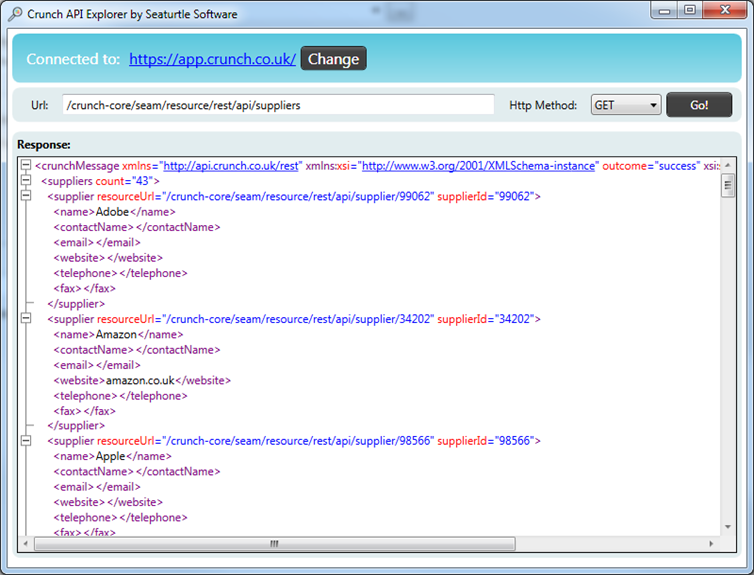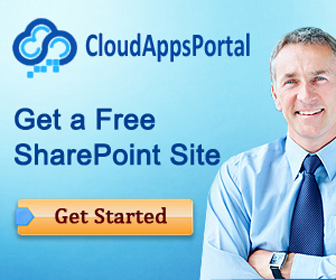A couple of times recently I’ve needed to set up a .Net application to use Registration-Free COM, and each time I’ve had to hunt around to recall the details. Further, just this week I needed to write some unit tests that involve instantiating these un-registered COM objects, and that wasn’t straight forward. So, as much for the benefit of my future self as for you, my loyal reader, I’m going to summarise my know-how in quick blog post before it becomes used-to-know-how.
What is Registration-Free COM?
If you’re still reading, I’ll assume you know all about COM, Microsoft’s ancient technology for enabling components written in different languages to talk to each other (I wrote a little about it here, with some links to introductory articles). You are probably also aware of DLL Hell. That isn’t a place where bad executables are sent when they are terminated. Rather, it was a pain inflicted on developers by the necessity of registering COM components (and other DLLs) in a central place in the OS. Since all components were dumped into the same pool, one application could cause all kinds of hell for others by registering different versions of shared DLLs. The OS doesn’t police this pool, and it certainly doesn’t enforce compatibility, so much unexpected weird and wonderful behaviour was the result.
Starting with Windows XP, it has been possible to more-or-less escape this hell by not registering components in a central location, and instead using Registration-Free COM. This makes it much easier to deploy applications, because you can just copy a bunch of files – RegSvr32 is not involved, and there are no Registry keys to be written. You can be confident that your application will have no impact on others once installed.
It is all done using manifests.
Individual Manifest Files
For each dll, or ocx file (or ax files in my case – I’m working with DirectShow filters) containing COM components you need to create a manifest.
Suppose your dll is called MyCOMComponent.dll. Your manifest file should be called MyCOMComponent.sxs.manifest, and it should contain the following:
<?xml version="1.0" encoding="UTF-8" standalone="yes"?>
<assembly xmlns="urn:schemas-microsoft-com:asm.v1" manifestVersion="1.0">
<assemblyIdentity
type="win32"
name="MyCOMComponent.sxs"
version="1.0.0.0" />
<file name="MyCOMComponent.dll">
<comClass
description="MyCOMComponent"
clsid="{AB12C3D4-567D-4156-802B-40A1387ADE61}"
threadingModel="Both" />
</file>
</assembly>
Obviously you need to make sure that the clsid inside comClass is correct for your component. If you have more than one COM object in your dll you can add multiple comClass elements. For those not wanting to generate these manifests by hand, a StackOverflow answer lists some tools that might help.
About Deployment
When you deploy your application you should deploy both the dll/ocx/ax file and its manifest into the same directory as your .Net exe/dlls. When developing in Visual Studio, I customise the build process to make sure all these dlls get copied into the correct place for running and debugging the application. I stole the technique for doing this from the way ASP.Net MVC applications manage their dlls.
Put all the dlls and manifests into a folder called _bin_deployableAssemblies alongside the rest of your source code. Then modify your csproj file and add the following Target at the end of it:
<!--
============================================================
CopyBinDeployableAssemblies
This target copies the contents of ProjectDir\_bin_deployableAssemblies to the bin
folder, preserving the relative paths
============================================================
-->
<Target Name="CopyBinDeployableAssemblies" Condition="Exists('$(MSBuildProjectDirectory)\_bin_deployableAssemblies')">
<CreateItem Include="$(MSBuildProjectDirectory)\_bin_deployableAssemblies\**\*.*" Condition="Exists('$(MSBuildProjectDirectory)\_bin_deployableAssemblies')">
<Output ItemName="_binDeployableAssemblies" TaskParameter="Include" />
</CreateItem>
<Copy SourceFiles="@(_binDeployableAssemblies)" DestinationFolder="$(OutDir)\%(RecursiveDir)" SkipUnchangedFiles="true" Retries="$(CopyRetryCount)" RetryDelayMilliseconds="$(CopyRetryDelayMilliseconds)" />
</Target>
To make sure that target is called when you build, update the AfterBuild target (uncomment it first if you’re not currently using it):
<Target Name="AfterBuild" DependsOnTargets="MyOtherTarget;CopyBinDeployableAssemblies" />
The Application Manifest
Now you need to make sure your application declares its dependencies.
First add an app.manifest file to your project, if you haven’t already got one. To do this in Visual Studio, right click the project, select Add –> New Item … and then choose Application Manifest File. Having added the manifest, you need to ensure it is compiled into your executable. You do this by right-clicking the project, choosing Properties, then going to the Application tab. In the resources section you’ll see a Manifest textbox: make sure your app.manifest file is selected.
Now you need to add a section to the app.manifest file for each dependency.
By default your app.manifest file will probably already have a dependency for the Windows Common Controls. After that (so, nested directly inside the root element) you should add the following for each of the manifest files you created earlier:
<dependency>
<dependentAssembly>
<assemblyIdentity
type="win32"
name="MyCOMComponent.sxs"
version="1.0.0.0" />
</dependentAssembly>
</dependency>
Notice that we drop the “.manifest” off the end of the manifest file name when we refer to it here. The other important thing is that the version number here and the one in the manifest file should exactly match, though I don’t think there’s any reason to change it from 1.0.0.0.
Disabling the Visual Studio Hosting Process
There’s just one more thing to do before you try running your application, and that is to turn off the Visual Studio hosting process. The hosting process apparently helps improve debugging performance, amongst other things (though I’ve not noticed greatly decreased performance with it disabled). The problem is that, when enabled, application executables are not loaded directly- rather, they are loaded by an intermediary executable with a name ending .vshost.exe. The upshot is that the manifest embedded in your exe is ignored, and COM components are not loaded.
Disabling the hosting process is simple: go to the Debug tab of your project’s Properties and uncheck “Enable the Visual Studio hosting process”
With everything set up, you’ll want to try running your application. If you got everything right first time, everything will go smoothly. If not you might see an error like this:
If you do, check Windows’ Application event log for errors coming from SideBySide. These are usually pretty helpful in telling you which part of your configuration has a problem.
Summary
To re-cap briefly, here are the steps to enabling Registration-Free COM for you application:
- Create a manifest file for each COM dll
- Make sure both COM dlls and manifest files are deployed alongside your main executable
- Add a manifest file to your executable which references each individual manifest file
- Make sure you turn off the Visual Studio hosting process before debugging
Unit Testing and Registration-Free COM
And now, as promised, a word about running Unit Tests when Registration-Free COM is involved.
If you have a Unit Test which tries to create a Registration-Free COM object you’ll probably get an exception like
Retrieving the COM class factory for component with CLSID {1C123B56-3774-4EE4-A482-512B3AB7CABB} failed due to the following error: 80040154 Class not registered (Exception from HRESULT: 0x80040154 (REGDB_E_CLASSNOTREG)).
If you don’t get this error, it’s probably because the component is still registered centrally on your machine. Running regsvr32 /u [Path_to_your_dll] will unregister it.
Why do Unit Tests fail, when the application works? It is for the same reason that the Visual Studio hosting process breaks Registration-Free COM: your unit tests are actually being run in a different process (for example, the Resharper.TaskRunner), and the manifest file which you so carefully crafted for your exe is being ignored. Only the manifest on the entry executable is taken into account, and since that’s a generic unit test runner it says nothing about your COM dependencies.
But there’s a workaround. Win32 has some APIs –the Activation Context APIs- which allow you to manually load up a manifest for each thread which needs to create COM components. Spike McLarty has written some code to make these easy to use from .Net, and I’ll show you a technique to incorporate this into your code so that it works correctly whether called from unit tests or not.
Here’s Spike’s code, with a few minor modifications of my own:
/// <remarks>
/// Code from http://www.atalasoft.com/blogs/spikemclarty/february-2012/dynamically-testing-an-activex-control-from-c-and
/// </remarks>
class ActivationContext
{
static public void UsingManifestDo(string manifest, Action action)
{
UnsafeNativeMethods.ACTCTX context = new UnsafeNativeMethods.ACTCTX();
context.cbSize = Marshal.SizeOf(typeof(UnsafeNativeMethods.ACTCTX));
if (context.cbSize != 0x20)
{
throw new Exception("ACTCTX.cbSize is wrong");
}
context.lpSource = manifest;
IntPtr hActCtx = UnsafeNativeMethods.CreateActCtx(ref context);
if (hActCtx == (IntPtr)(-1))
{
throw new Win32Exception(Marshal.GetLastWin32Error());
}
try // with valid hActCtx
{
IntPtr cookie = IntPtr.Zero;
if (!UnsafeNativeMethods.ActivateActCtx(hActCtx, out cookie))
{
throw new Win32Exception(Marshal.GetLastWin32Error());
}
try // with activated context
{
action();
}
finally
{
UnsafeNativeMethods.DeactivateActCtx(0, cookie);
}
}
finally
{
UnsafeNativeMethods.ReleaseActCtx(hActCtx);
}
}
[SuppressUnmanagedCodeSecurity]
internal static class UnsafeNativeMethods
{
// Activation Context API Functions
[DllImport("Kernel32.dll", SetLastError = true, EntryPoint = "CreateActCtxW")]
internal extern static IntPtr CreateActCtx(ref ACTCTX actctx);
[DllImport("Kernel32.dll", SetLastError = true)]
[return: MarshalAs(UnmanagedType.Bool)]
internal static extern bool ActivateActCtx(IntPtr hActCtx, out IntPtr lpCookie);
[DllImport("kernel32.dll", SetLastError = true)]
[return: MarshalAs(UnmanagedType.Bool)]
internal static extern bool DeactivateActCtx(int dwFlags, IntPtr lpCookie);
[DllImport("Kernel32.dll", SetLastError = true)]
internal static extern void ReleaseActCtx(IntPtr hActCtx);
// Activation context structure
[StructLayout(LayoutKind.Sequential, Pack = 4, CharSet = CharSet.Unicode)]
internal struct ACTCTX
{
public Int32 cbSize;
public UInt32 dwFlags;
public string lpSource;
public UInt16 wProcessorArchitecture;
public UInt16 wLangId;
public string lpAssemblyDirectory;
public string lpResourceName;
public string lpApplicationName;
public IntPtr hModule;
}
}
}The method UsingManifestDo allows you to run any code of your choosing with an Activation Context loaded from a manifest file. Clearly we only need to invoke this when our code is being called from a Unit Test. But how do we structure code elegantly so that it uses the activation context when necessary, but not otherwise? Here’s my solution:
public static class COMFactory
{
private static Func<Func<object>, object> _creationWrapper = function => function();
public static T CreateComObject<T>() where T:new()
{
var instance = (T)_creationWrapper(() => new T());
return instance;
}
public static object CreateComObject(Guid guid)
{
Type type = Type.GetTypeFromCLSID(guid);
var instance = _creationWrapper(() => Activator.CreateInstance(type));
return instance;
}
public static void UseManifestForCreation(string manifest)
{
_creationWrapper = function =>
{
object result = null;
ActivationContext.UsingManifestDo(manifest, () => result = function());
return result;
};
}
}Whenever I need to create a COM Object in my production code, I do it by calling COMFactory.CreateCOMObject. By default this will create the COM objects directly, relying on the manifest which is embedded in the executable.
But in my Test project, before running any tests I call COMFactory.UseManifestForCreation and pass in the path to the manifest file. This ensures that the manifest gets loaded up before we try to create any COM objects in the tests.
To avoid duplicating the manifest file, I share the same file between my Test project and main executable project. You can do this right clicking your test project, choosing Add->Existing Item… then app.manifest in your main project. Finally, click the down arrow on the Add split button, and choose Add as Link.
If you’ve got any tips to share on using Registration-Free COM, whether in Unit Tests or just in applications, please do leave a comment.